 Иногда возникает ситуация, когда нужно отключить автозапуск некоторых программ в Windows 7 с целью уменьшить значительный расход ресурсов и ускорить работу компьютера, а именно сократить время загрузки системы при включении.
Иногда возникает ситуация, когда нужно отключить автозапуск некоторых программ в Windows 7 с целью уменьшить значительный расход ресурсов и ускорить работу компьютера, а именно сократить время загрузки системы при включении.
Дело в том, что некоторые программы после установки, ставят себя на автозапук при включении компьютера.
Сейчас мы разберем несколько способов отключения автозапуска тех программ которые вам не нужны.
Но будьте внимательны, ведь некоторые программы нужны для работы системы и являются служебными. Их отключение может повлиять на некоторый функционал операционной системы Windows 7, ее безопасность.
Удаляем программы из папки автозагрузка через меню пуск
Данный способ возможно вам уже знаком, если вы уже давно пользуетесь компьютером, то могли и без какой-то дополнительной информации сами случайно его обнаружить, но для новичков все же информация может оказаться новой.
Заходим в меню «Пуск» > «Все программы» и находим папку «Автозагрузка».

Все что там находится — запускается при включении компьютера. А чтобы эти программы не запускались достаточно просто их от-туда удалить.
Используем стандартную утилиту windows 7 — MSConfig
Данная утилита, MSConfig, уже по-умолчанию имеется на вашем компьютере и устанавливать ее не надо, достаточно просто запустить и использовать.
А запустить ее очень просто:
Откройте снова меню «Пуск» и в строке поиска наберите msconfig.
Она сразу будет найдена, вам останется кликнуть по ее ярлыку для запуска.
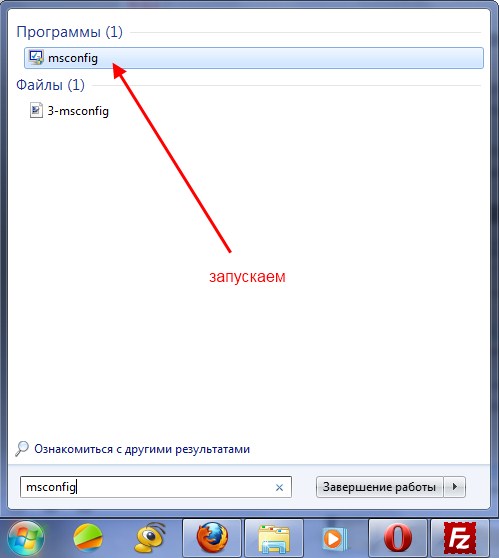
Если по каким-то причинам у вас в меню «Пуск» нету строки поиска, то можно просто нажать сочетания клавиш Win+R и запустится такое окошко:
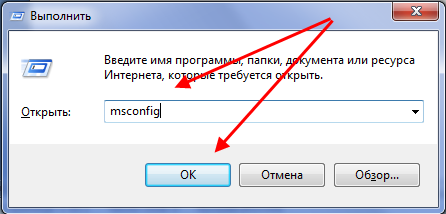
Туда вводим msconfig и жмем «Ок».
В результате у нас должна запуститься утилита msconfig. Выглядит она таким образом:
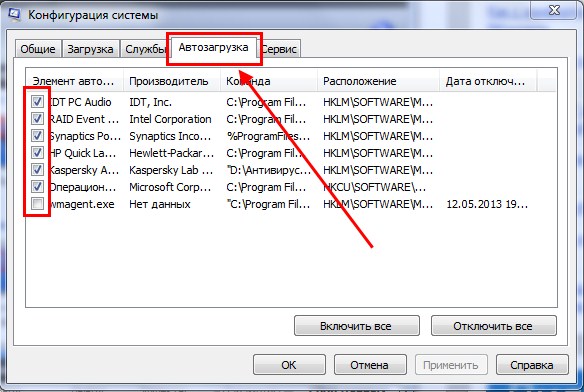
Перейдите сразу на вкладку «Автозагрузка». Убирая галочки вы отключите ненужные программы. Но если вы не понимаете, за что каждая из них отвечает, то лучше не отключайте.
После того как вы нажмете «Ок», вам предложат перезагрузить компьютер, но вы можете этого не делать.

Эта утилита очень удобная, но она также не достаточно функциональная, т.к. не способна предоставить нам возможность отключения совершенно всех (любых) программ из автозапуска.
Поэтому мы рассмотрим еще несколько способов.
Удаление из реестра windows 7 вручную
Запускаем редактор реестра. Для этого нажимаем нам привычное сочетание клавиш «Win + R» или опять в строке поиска в меню «Пуск» набираем уже слова «regedit».
Запускается очень страшное непонятное окно с множеством папок больше похожих на абракадабру, чем на названия.

Но мы не пугаемся, а спокойно во всем разбираемся и набираемся знаний!
Среди этих папок, в далеких дебрях находятся два раздела автозапуска «семерки» :
общий (локальный реестр), который используется для всех пользователей, адрес такой:
Компьютер\HKEY_LOCAL_MACHINE\Software\ Microsoft\Windows\CurrentVersion\Run
персональный реестр — для текущего пользователя, по такому адресу:
Компьютер\HKEY_CURRENT_USER\Software\ Microsoft\Windows\CurrentVersion\Run
То есть вам необходимо попасть в папку Run, разворачивая по очереди дерево папок.
В них находятся файлы которые запускаются вместе с Windows и вы их запросто можете удалить как обычно — нажав правой кнопкой мыши и выбрав «удалить».

Вы можете сначала зайти по первому адресу, почистить там, а потом приняться за второй.
Отключение автозапуска программ с помощью стороннего софта
Сейчас мы поговорим о сторонней программе Autoruns, которая распространяется совершенно бесплатно (freeware), но при этом очень мощная и функциональная — она буквально в пару кликов может отключит совершенно всё, что способно автоматически запуститься при включении компьютера.
Скачать программу Autoruns можно по ссылке с официального сайта: http://download.sysinternals.com/files/Autoruns.zip (521 КБ)
На оф. сайте — английская версия, но мы в ней легко разберемся, даже без знания этого иностранного языка.
Скаченный архив имеет расширение .zip и его можно распаковать любым архиватором.
В папке имеется 4 файла. Нас интересует «autoruns.exe», который мы и запускаем (желательно нажать на значок файла правой кнопкой мыши и выбрать «запуск от имени администратора»).

При первом запуске нас попросят принять лицензионное соглашение, что мы и сделаем кликнув по кнопке «Agree».

Программа выглядит так:

Нам сразу же открыта вкладка «Everything», которая представляет собой список совершенно всех объектов автозапуска.
Но чтобы там не затеряться, имеются вкладки, в которых все это разбито по отдельности: Winlog, Drivers, Explorer и т.д.
Если снять галочку, то мы отключим автозапуск. Если щелкнуть по строчке, то внизу можно увидеть описание объекта: версию программы, путь ее нахождения на компьютере, размер и т.д.

Во вкладке «Logon» список программ, которые мы могли отключить и предыдущими описанными в статье способами.
Вы можете заметить, что некоторые строчки выделены розовым цветом — это просто объекты, которые не имеют подробного описание, а желтым цветом отмечены те, файлы которых удалены и уже не могут загрузиться, но просто числятся в списке. Т.е. их можно и не удалять.
Опять же, будьте осторожны при отключении того, о чем ничего не знаете. Возможно это нужно для основной работы Windows 7 и после отключения этих служб, компьютер не будет работать так как надо.
Для самых ленивых мы предоставляем видеоурок всего процесса:
Рекомендуем ознакомиться с программами для чистки реестра Windows. Мы сделали обзор лучших программ для чистки реестра от всякого мусора.

Очень полезная информация!!!
Благодарю Вас за такую доступную помощь!
Спасибо большое, очень конкретно, доступно и понятно!!!
Ничего не помогло, теперь комп только больше виснуть стал!!
Значит руки не из того места растут. Мне статья помогла.
Все доступно и понятно!
Спасибо огромное! Очень полезная и главное понятно изложенная информация!
Ага, все такие грамотные, пишут без ошибок… подстава. Обычно чат читаешь, дет. сад пишет с другой планеты. Сейчас проверю вашу прогу.
Очень полезная штука, объясните только почему первым способом мне выдавало что в папке «Автозагрузка» пусто. А так всё получилось, огромное спасибо человеку написавшему эту статью.
В эту папку редко программы самостоятельно добавляются, но проверить бывает не лишним.
Выручили, спасибо! Очень помогло ! )
чел ты лучший )) !
Раньше делал вручную.Скачал программу,попробую,откликнись.
Есть нормальные программы, например, «AI suit II» (утилита слежения за параметрами компьютера даётся с матплатами ASUS), которую невозможно убрать ни одним из перечисленных способов. А хотелось бы, т.к. каждый раз при входе требует подтверждения контроля учетных записей.
Да, мне тоже помогло
Спасибо! Все доступно, все помогло! Радости вам! 😉
А как удалить устройства из этого «Автозапуска» смотрите скриншот:
http://s020.radikal.ru/i701/1509/e0/3fd716e3f1f7.jpgВы меня извините что не так, но если вы не знаете, так и ответьте. Спасибо за ранее.Поищите в интернете «Как отключить автозапуск оборудования» (флешки, дисков, устройств). Данная статья про автозапуск программ.
Дельно написанная статья. Все понятно и лаконично!
спс огромнное очень нужная инфа!!!
Все прекрасно… спасибо…
Огромное
спасибо
Спасибо огромное за помощь!!!! Молодец!
Биг сенкю!!!
красавчик! в конторе бы рубалек взяли за такую помощь!
и в самом деле полезно. Спасибо
спасибо очень доступно и понятно даже для чайника вроде меня
Благо дарю. Познавательно.
Спасибо вам за вашу статью помогло
Спасибо! Всё написано правильно, понятным и доступным языком. Спасибо огромное!!! Насчёт комментария об отсутствии ошибок («подстава»)… Я, например, профессиональный журналист… Да и не думаю, что на этот сайт (по определению) зайдёт быдло. У них другие интересы )))
Спасибо автору, статья полезная и помогла. Респект
обычно с этим может справиться и Тотал Командер
Спасибо, выручили, всё понятно, писателю статьи респект )
Спасибо за статью, с удовольствием почитал и вроде все запомнил. Вот только оперу почему то не могу найти нигде, а она у меня запускается сразу при включении. Попробую еще программу скачать, может поможет)
Тотал Командер на семёрке пишет — нет прав. Удалил из Пуск-Автозагрузка.
Запускай Тотал Командер от имени администратора и будут права
полезная статья очень
Спасибо, статья очень помогла!
Спасибо, все подробно, для чайника самое то
Спасибо за статью. Очень полезная информация.
Папку Автозагрузка не нашёл я
Благодарим Вас за эту статью
хорошие советы . спасибо
Спасибо, но вот что еще хотелось бы как разобраться в необходимости всего остального, подскажите что почитать, заранее спасибо
Александр Климов «Реестр Widows 7»
Благодарю
Чел рили лучший)
Хорошее видео для ленивых.Класс!
Огромное спасибо за статью!! Все получилось!
Супер-сайт! Спасибо за информацию! Всё рассказано доходчиво, интересно, с уважением к читателю. Поставил к себе в закладки, буду всем знакомым рекомендовать Вас!
Здравствуйте! Спасибо за полезную статью. Вопрос. Есть охлаждающая подставка для ноутбука, в ней карман для внешнего HDD, каждый раз включая подставку (USB в гнездо) всплывает «Автозагрузка» этого диска. Как её, эту загрузку отключить, что бы при каждом запуске не отключать вручную — безопасное извлечение устройств? Спасибо!
Тот момент, когда с удовольствием можно сказать-Большое спасибо за доходчивое, а главное, простое объяснение ситуации и решения проблемы.
Заходим в один, или в оба по очереди, раздел реестра, находим в списке справа программу, которую нужно исключить из автозапуска, и удаляем запись с помощью правой кнопки мыши.
у меня в автозагрузке пусто!! НО при включении компа запускаеться скайп и яндекс диск! как отключить их?
Спасибо!!!!
Спасибо, очень помогла статья.
спасибо огромное за советы ) теперь с моим ноутом все нормально)
Очень подробная и полезная статья. Кстати, программа CCleaner также позволяет настроить/отключить автозапуск программ и помогает в удалении не удаляемых прог.
спасибо!!!
Большое спасибо, только Ваша статья помогла. Все очень доступно и понятно.
Отличная статья! Доступно! Полно! Отлично структурировано!
и работает! 🙂
Спасибо!
Кто это написал, тот умница!
Создателю респект!
Доступно все объяснил и причем грамотно)
Статья действительно отличная, но не для «чайников»! У меня такая ситуация: включаю интернет (мегафон модем), сразу идет скорость приличная, хотя не открыт даже браузер. Я решила отключить ненужные автозагрузки, но что отключать непонятно. Пожалуй отключишь так, что и компьютер работать не будет! Вот так-то!
Хорошая статья
Спасибо огромное за честные и подробные советы.
Спасибо большое. Все четко и конкретно.
Спасибо вам ! Очень хорошая статья !
спасибо большое! хорошая информация! очень помогло…
Спасибо большое очень помогло благодарю
Спасибо за статью ! Исчерпывающая информация по вопросу !
Не воспринимаю видимо на слух и расмотреть не могу. Какую команду нужно вводить второй раз после нажатия кнопок виндоус+R? rredit?? Напишите, пожалуйста
Отличная статься! Всё очень доходчиво и доступно! Помогла на все 100%!!! Спасибо!
спасибо!
спс пацаны
Спасибо! Статья полезна. Вопрос: не могу никак исключить одну программу из автозагрузки — SmartShare (от LG) прога для передачи файлов на телевизор по вайфай. Она нигде не прослеживается, но запускается все равно автоматически! Все способы перепробованы — не нужные проги убраны! Осталась эта )))
Та же проблема с этим Шером!)
Та же проблема. Не удаляется эта прога и все.
Дай Вам Бог здоровья!
Спасибо! В автозагрузках через Пуск программа не числилась, но через MSConfig отключить ее наконец-то удалось.
Спасибо большое, информация очень полезная !!!
Зашибись!!!!!!!!111
а у меня не получается отключить то что мне надо(
у меня ошибка вот такое Line 0 File C Windows\system32\WindowsCheck / ERROR file: opening the file И КАК ИСПРАВИТЬ? Переустановить виндовс или как? СКАЖИТЕ ПЛИЗ
Спасибо, очень помогли
Спасибо большое!