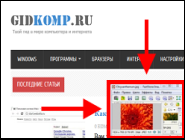 Все чаще при работе за компьютером, и в интернете в частности, нам требуется делать скрины страниц.
Все чаще при работе за компьютером, и в интернете в частности, нам требуется делать скрины страниц.
Скорее всего вам уже это требовалось сделать в какой-нибудь игре, или отправить кокой-то отчет в виде скриншота экрана, чтобы подтвердить свои слова.
Ну или бывает такое, что собеседник не совсем понимает, что от него хотят и нужно буквально на пальцах, а точнее, на скине выделить кокой-то элемент на странице и указать на действие.
Именно для этих целей данная статья — чтобы решить вашу задачу, которая не дает покой и помочь.
Если не получается сделать скрин с помощью клавиши Print Screen
Давайте разберем сначала как вообще делается скриншот страницы с клавишей Print Screen, а именно без каких либо дополнительных программ.
Этап 1: помещаем скрин в буфер
Для этого, если у вас большая клавиатура (с цифровой клавиатурой), то достаточно просто нажать на клавишу PrtScr.
В этом случает будет сделан снимок всего экрана и поместится в буфер обмена.
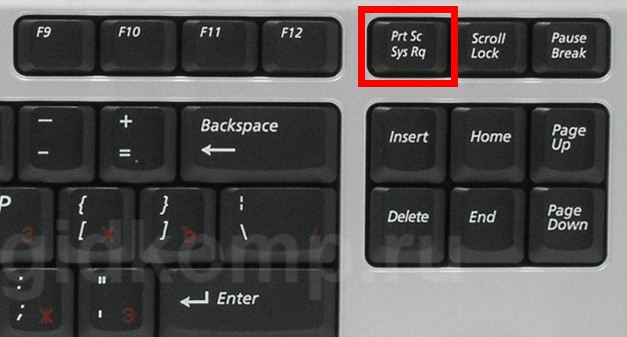
Если вы хотите «сфоткать» только активное окно (в том случае, если открыто несколько окон в Windows), то нужно нажать сочетание клавиш Alt+PrtScr. То есть зажимаете Alt и как бы добавляете PrtScr, чтобы все сработало.
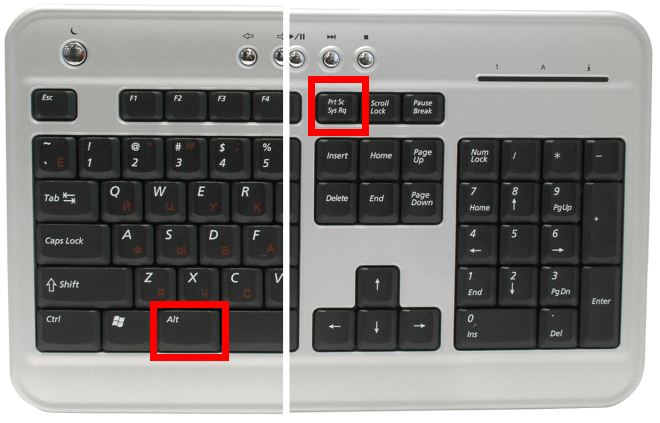
В случае, если у вас не срабатывает комбинация клавиш Alt+PrtScr, то найдите клавишу Fn (возле Alt) и сочитайте Fn+PrtScr.
Такое часто бывает на ноубуке, где клавиатура маленькая и не имеет справа цифрового блока.
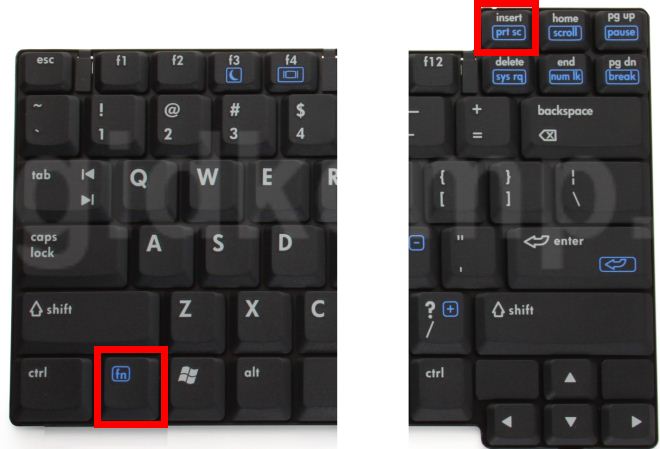
Вы можете в это время находится на любом сайте, или просто в программе Word или другой программе, или играть в игру и нажать сочетание этих клавиш чтобы сделать скриншот.
При этом хотим заметить, что никакой информации о том, что клавиши сработали, вы не увидите. Для того чтобы понять, что скрин сделан, нужно перейти к этапу 2.
Этап 2: вставляем сделаный снимок в графический редактор
После того как мы выполнили первый этап — запускаем стандартную программу Paint которая есть на любой ОС Windows:

А затем просто в окне программы нажимаем комбинацию клавиш «Ctrl+V»
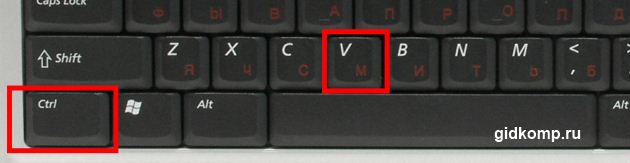
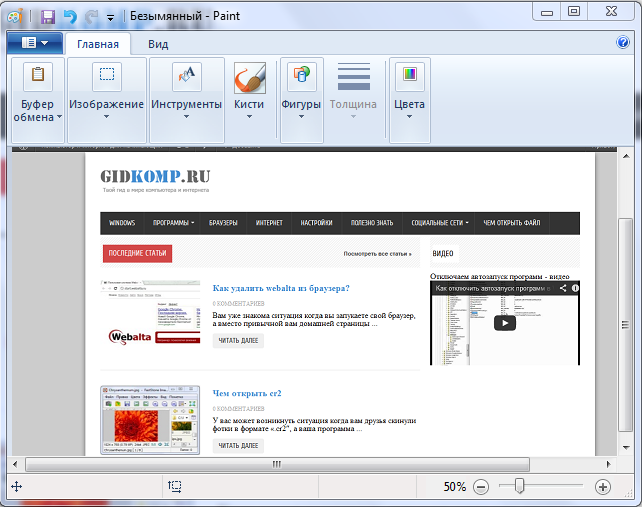
Скриншот вставится в программу из буфера обмена. Сейчас вам просто нужно в верхнем меню выбрать «Сохранить», или нажать комбинацию клавиш «Ctrl+S» и выбрать место на компьютере для сохранения в любом из доступных форматов: jpg, png, gif.
При желании вы можете уменьшить размер изображения, растянуть или сжать его.
Делаем снимок страницы в Windows 7 с помощью «ножниц»
Если у вас операционная система Windows 7, то вы можете обойтись без клавиш, описаных в предыдущем разделе, и без всевозможных вставок.
Вам достаточно запустить стандартную и очень удобную программу под названием «Ножницы»(Snipping Tool).
Найти ее можно в меню «Пуск». Если там не видно, то воспользуйтесь поиском, также как мы искали Paint.
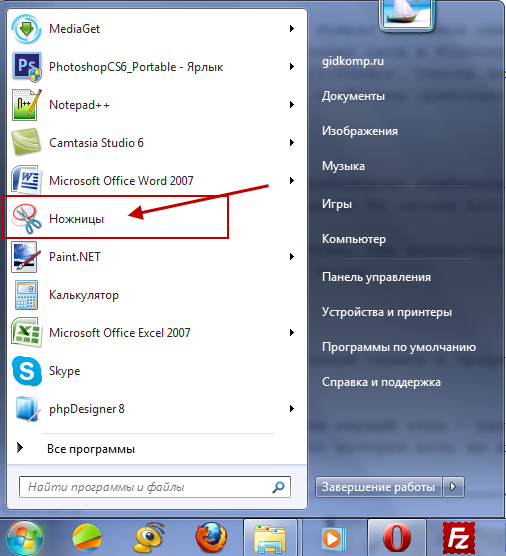
Сразу при запуске программы курсор сменится на крестик. Зажав правую кнопку мыши вы можете выделить нужный участок экрана, отпустить кнопку и автоматически сделается скрин.
Это режим называется «Прямоугольник». Он стоит по умолчанию. Но можно в меню, из выпадающего списка, выбрать и другие варианты: «произвольная форма», «окно», «весь экран».
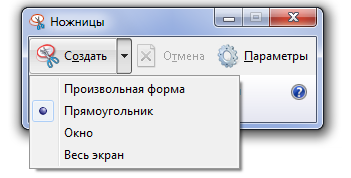
После того как скриншот сделан, сохраняете его на компьютер сочетанием клавиш «Ctrl+S».
Программа для скриншотов Lightshot
Скачиваем софт по кнопке (для Windows):
Скачать Lightshot бесплатно
или зайдите на оф.сайт https://app.prntscr.com/ru/. Есть версия и для Mac.
После установки в трее Windows (возле часов) появится иконка, кликнув по которой можно выбрать область для скриншота. Дальше сохраняем его на компьютер или на сервер prntscr, чтобы поделиться ссылкой.
О возможностях можете почитать на картинке ниже.


огромная благодарность, спасибо)
Очень полезная информация !!! Особенно для меня))))
Спасибо, в отличии от других сайтов здесь всё доступно наглядно и всё работает!!!
Спасибо большое,с вашими подсказками получилось!
Спасибо огромное!
Спасибо за подарки и за помощь!!!
Огроменная благодарность для чайников, правда чуть продвинутых! Это про меня! Не всегда сижу за компом!
Спасибо! Полезная информация, доступное объяснение.
СПАСИБО,ВСЕ ОЧЕНЬ КРАТКО И ПОНЯТНО.
Спасибо.Расскажите еще как фотошоп делать \поэтапно\.СПАСИБО
Спасибо большое! Статья легко понимается, все пункты пройдены успешно. Благодарю!
СПАСИБО!!!
спасибо
Спасибо.
спасибо Вам огромное!!!!!!!
очень доходчиво, огромное спасибо!
И у меня все получилось благодаря вашей статье, спасибо!!!
А почему у меня работает на Scroll Lock?
Спасибо! Полезная информация. Осталось только научиться…
Спасибо большое!!!
Большое спасибо
Спасибо! Самое простое обучение и доступно. Все поняла с первого раза. большое спасибо!
Огромное спасибо за наглядность! Все получилось за 1 секунду
у меня не получается помогите!
Спасибо огромное!!!
мы сделали это!!!!
а не открывая страницу слабо?
Lightshot — какая простая и классная программа, очень понятная! Спасибо Вам за Ваши советы!
Спасибо! Ни одна клавиша не сработала! Только «Ножницы»! Огромное спасибо!!!!
Спасибо!
спасибо!!!доходчиво и понятно
Спасибо огромное! очень помогли! Быстро, доступно!
спасибо,очень помогли!!!!
Ничего мне не понятно (
СПАСИБО ОГРОМНОЕ !!!
Спасибо, а я начал использовать https://pikwy.com для создания скриншотов